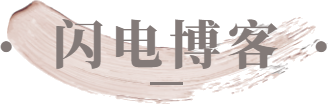u盘安装win7系统教程图解,今天呢,准备教大家如何用我们的u盘启动盘给我们的电脑装系统


首先呢,我们要提前准备好制作好的u盘启动盘,那么接下来呢
有一点需要注意的就是我们这个usb启动向的选择每一种品牌的电脑这个启动向快捷键的话可能会有区别
一般是f9f10f11或者f12每种电脑的话可能会有一些区别
我们先把我们的u盘插上,然后开机启动我们的电脑,如果我们不知道我们的电脑是哪个键启动的话,就把这四个键这样用我们的u盘去启动我们的pe系统

这里pe的话,一个是适用于我们的老机器,如果我们机器比较老用这个,假如我们的电脑比较新款的话,用这个win8的pe,这里的话我用win8的pe
现在电脑进到了这个p e的桌面里面,这里有几个工具啊,这个是硬盘分区工具,这个是我们的系统安装,如果我们不要分区的话

我们就直接点这个系统安装,双击它,然后出现这样一个对话框,这里的话我们选择
先选择我们u盘里面那个系统吧,我们需要安装的是这个win7就是64位的
点点一下这个64位的系统,然后选择的话,安装到我们的电脑c盘啊,这是我们的硬盘

然后选好了之后,一键恢复得确认我现在开始执行

在安装这期间的话,我们可以不用去动等待它全部运行到百分之百

这个地方提示我们操作完毕,我现在系统准备开始重启啊

启动的时候把u盘拔掉好,现在运行的这个界面的话
就是我们windows的一个安装界面,到这个界面的话,就让他自己安装就可以了
全程的话需要我们操作,全都是自动安装
装完之后他会自动进到桌面,好了,我们现在的系统的已经全部安装完毕啊,所有的驱动也都打上了,这个系统就算完美的装好了
本文来自投稿,不代表闪电博客-科普知识-常识技巧网立场,如若转载,请注明出处http://www.tuosiweiyingxiao.cn/post/267716.html
免责声明:本文仅代表文章作者的个人观点,与本站无关。其原创性、真实性以及文中陈述文字和内容未经本站证实,对本文以及其中全部或者部分内容文字的真实性、完整性和原创性本站不作任何保证或承诺,请读者仅作参考,并自行核实相关内容。如有侵权联系删除邮箱1922629339@qq.com,我们将按你的要求删除